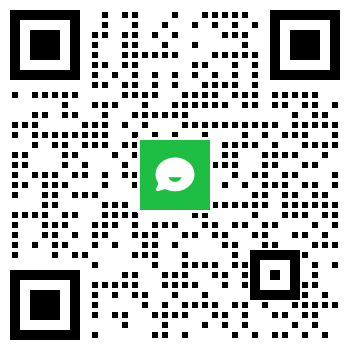高端设计师如何选择趁手的设计工具?
Affinity Designer是一款大家较为陌生的设计绘图工具,
适用于mac OS windows操作系统,用于矢量图的绘制。
由于没有用过sketch,所以对比AI为大家罗列出它的优缺点。
一、强大的处理能力
在复杂的图稿及多画板的工作环境下,AD相对于AI要更加流畅。
二、界面布局

左侧工具栏,上方常用工具和编辑菜单,右侧各面板。
由于AD的功能不及AI强大,在基础布局中,已经涵盖了大部分常用命令,并可以自定义布局。
在一些并不需要复杂操作的工作体验中,会感觉到很舒适。
三、相较于AI的不足
AD给自己的定位是图标、UI 设计、网站设计、矢量插画等图像的制作,所以功能相对于AI来说,都是比较基础的。
AD没有混合(这一点很伤脑经)、扭曲封套、3D、图像描摹、创意变换、魔棒。。。。。这些功能。
但是,并不是人人都经常用到这些工具的。对于UI设计师,矢量插画师来说,有些功能确实是可有可无。但是AD各种人
性化的设计,极简的界面布局,确实可以给他们带来更好的工作体验。
四、强大的基础图形
在AD中,有20+种基础图形,在不进行转曲的情况下可以保留自身编辑属性。
这一点比AI强许多,在熟悉各种图形原件的情况下,可以快速进行平面图形的设计。



由于元件过多,笔者就不在此一一展示了。
这里还有个小技巧,拖拉元件后,按住空格可以再绘制图形时移动图形的位置。
五、钢笔工具、铅笔工具及其描边
AD的钢笔工具使用体验比AI更为舒适,其使用方式大致相似。
但是也有不少亮点。



在钢笔模式下,按住CTRL键可以切换为节点工具,点击路径可直接添加锚点,也可直接推拉路径(与以前的FLASH相似,AI的某插件貌似也可以做到),钢笔模式下,拖动已创建的锚点就是AI的锚点工具,直接拖动控制手柄,按ALT可调整单边。
对于矢量插画的绘制,可以节省很多时间。
钢笔模式下,还有智能模式、多边形模式、线条模式
智能模式比较小众了,应该很少人会用,多边形和直线就如字面意思,在这就不做介绍了。


AD的铅笔带绳索模式及窗口模式稳定器(应该没啥人用),更容易绘制平滑线条。
节点模式下,按住CTRL+ALT+删除键,可以删除锚点,并尽可能保持原结构。
AD删除锚点与AI不同,会将剩余曲线连接起来,要断开锚点,只能选择上方工具的断开锚点工具,不过影响不大。


AD中的画笔不及AI强大,但是也有图案画笔一样的工具,满足日常使用。
AD的宽度调整工具再独立小窗口中,并且不能调整单边,不及AI来的直观,强大。
六、颜色填充

AD自带色环,并且可直观调整颜色透明度,也可添加噪点。


AD的渐变上色窗口如上,共有6种渐变,但是和渐变网格相比,以及CC最新推出的自由上色还是差许多。
但是肯定可以满足大部分设计师的需求。


AD和AI一样是使用拉杆,在添加颜色控制点功能上也是大同小异。但是在换颜色的时候,AD能够在拖动色环时,实时显示渐变颜色的更改,而AI没有自带色环,且要松开鼠标左键才能预览渐变颜色。尤其是在不满意配色,用撤回键时,AI要多点击几次,相比之下,AD的使用体验要好很多。

这也算是AD的一个小亮点,在渐变工具中,你选中的颜色控制点是与色环同步的。
也就是说,你只要一个点先选好颜色,选中另外一个点,就可以方便的绘制出到固定颜色的渐变了。
以上例子我把固定颜色调为白色,就可以完成各颜色降低纯度的渐变。
与渐变颜色相似操作的还有个透明度功能,笔者这在就不细说了
七、图层特效
AD的一大特色,具有类似PS图层样式的功能,当然,如纹理贴图之类位图功能是没有的。
之所以跟PS对比,是因为AI此方面的功能不多,操作又反人类,并且处理后都是像素显示,当图像过大,会占用大量内存。



各图层特效就不详细介绍了 。
配合AD自带的图形,我们可以快速修改我们的图标,并保持图层特效。
并且,不用退出图层特效窗口,就可以选择不同的对象来加以实时调整。
八、网格系统与对齐系统

AD有较为强大的网格系统(没有透视网格),
如2.5D网格,可以辅助绘制2.5D插画。
除此之外,还有一些笔者不知道怎么用的网格。

开启网格后,使用Shift键会沿着网格进行对齐,而不是45°,大大加快了制图效率(这个在AI是没有的)。

AD的吸附管理器,具体也不说啦,给大家上图。
软件也为我们准备了6种预设,包含UI设计,像素绘制等等,也可自己创建预设。
九、切换角色 
AD共有3中角色界面
1、绘图角色,即我们最常使用的基础界面
2、像素角色,可以使用小部分矢量工具。包含常用选择工具、画笔、橡皮擦、加深、减淡、涂抹等工具。

3、导出角色,主要用于切片和导出图片。
我们稍微详细说下像素角色:
剪切工具、套索等工具笔者就不详细说了。
使用画笔绘制的图形,会剪切于矢量图形上。
使用橡皮擦擦去的图形,会变成矢量图形的蒙版。
这两种操作都不影响矢量图形本身,可快速用笔刷给矢量对象加上纹理。
这为喜欢给矢量插画添加像素纹理的插画师提供了方便。


可以视作新建图层或遮罩层的操作,都不会影响矢量对象本身。
修版工具(包括淡化、加深、涂抹、模糊、锐化)是在图形原本颜色的基础上进行操作的,
所以它会把矢量图层直接转化为像素图层,失去编辑属性。
十、AD的变换操作
AD的变换操作一直是我个人吐槽的点。
先拷贝(Ctrl+C)所需对象,再选择编辑中的<复制>(Ctrl+j),会复制一个副本
接下来对副本进行变换操作,完成后重复按<复制>即可进行多次变换。

操作简直是反人类,对与AI的变换工具更是没法比。
再多说个缺点,就是AD没有透视、自由变换的操作,我觉得是个很大的弊端。
十一、资产、符号、及其限制的使用(UI设计师的福音)

AD自带的资产库,里面有一些内置文件,使用时候拖动出来即可。、
当然,设计师可以创建自己的资产库。

由资产窗口拖出的部件,会直接进入符号列表,未分离的部件都有同步属性,双击可直接进入编辑。


限制只存在与父级与子级中,可以是编组,也可以是包含对象,也可以是画板(需要取消画板<锁定子级>选项)。
可以控制子级在父级中大小变化以及方位变化。
如果设置好限制,可以快速的适配于手机端,平板,网页。
十二、视图模式
AD有三种视图模式
1、单击像素视图模式以将矢量设计显示为个别像素。
2、单击 Retina 像素视图模式以将矢量设计显示为个别像素。适用于 Retina 显示屏。
3、单击外形视图模式以将设计仅显示为路径。在复杂的设计中,使用此功能可以更轻松地在选择时定位未锁定和被锁定的对象。
在视图菜单还有个拆分视图选项,可以快速对比当前视图与其他视图。

十三、导出及其他

AD目前不支持与蓝湖插件。
AD的导出文件类型还是蛮多的,图片格式就不多说。
导出PSD格式后,矢量图像可以保持矢量格式,图层特效与PS图层样式兼容(个人遇见过一次BUG,一个矢量图形变成了位图,原因不详)。
AD中的矢量可以直接复制黏贴到AI中,或者可以导出EPS。
AI也可以复制黏贴至AD中(渐变网格这中AD不存在的功能是无法复制的)。
AD可以直接打开PSD,PDF,AI等文件,在AD中为嵌入式文档,直接双击即可编辑。(有朋友反应说PS文字到AD中变位图了,个人没有尝试过),但是AI无法打开AD格式。
AD没有竖排文字!!!
AD没有竖排文字!!!
AD没有竖排文字!!!
重要的事说3遍。
这是个亲和于UI设计师与矢量插画师的软件。
AD的部分操作用CTRL代替AI中的ALT键,可能习惯了ADOBE系列的设计师会有些不习惯。
如果说AI是一个创意工厂,那么AD就只是个精致的小工作室了。
但是这并不妨碍大家的创作,适合才是最好的。
如果有款软件能够大大提高你的生产效率,为什么不试试看呢。
这是一款很用心的软件,笔者希望更多人能够了解它。
如果有能力,希望大家支持正版,仅售300+。